进入 FreeAuth
嗨,欢迎使用 FreeAuth。
相信来到这里的您已经在您的环境中成功搭建了 FreeAuth,如果还没有,请您先跟随开始使用章节完成 FreeAuth 的搭建。搭建过程中,当您执行命令 make setup 后,您的终端会通过交互式会话模式为您初始化一个管理员账号,如下图所示:
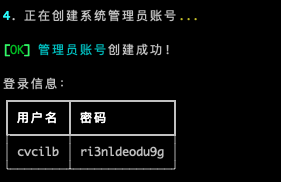
成功启动 FreeAuth 后,我们则可以在浏览器中打开它的管理后台。第一个画面则是一个登录画框,将登录方式切换到“密码登录”后,即可使用上面获取的管理员账号进行登录,即录入用户名和密码到对应的输入框,并点击 登录 按钮。
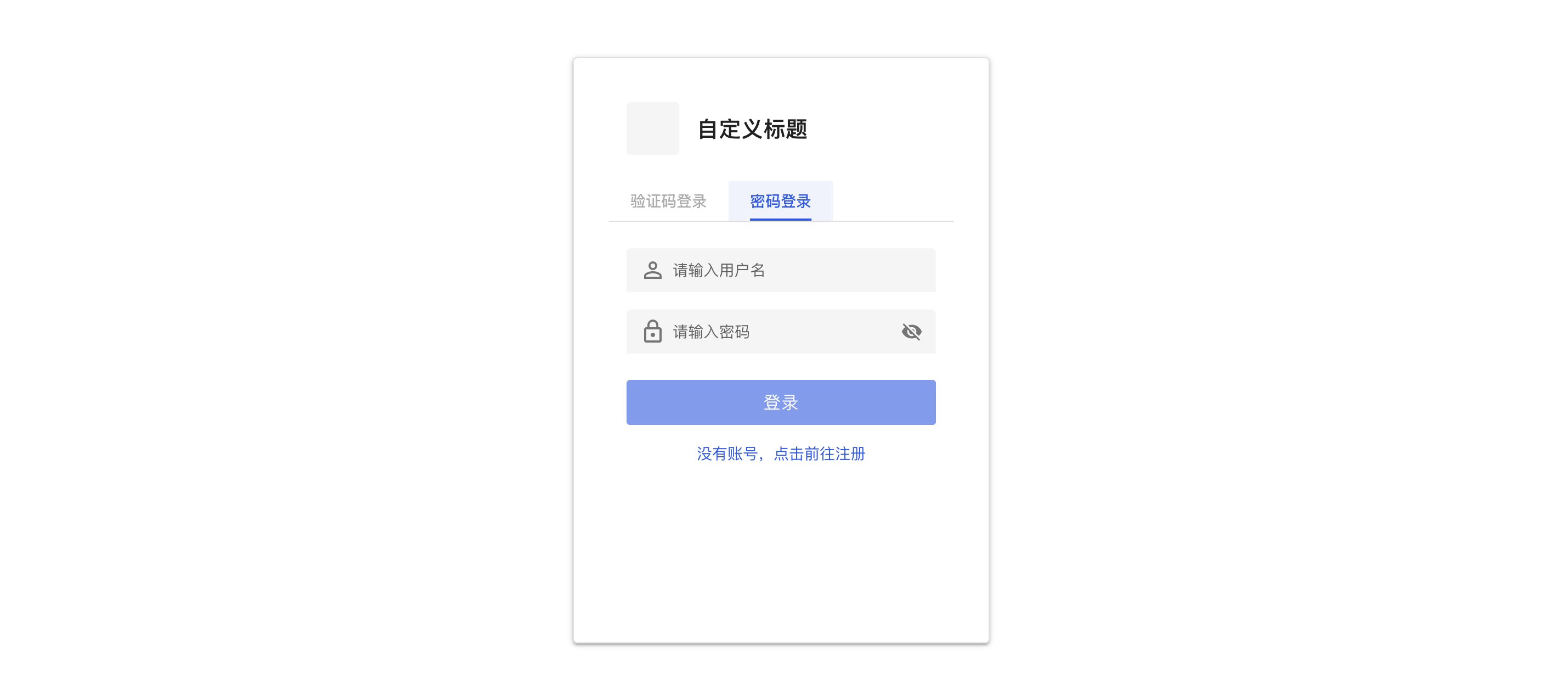
此时出现的界面并非 FreeAuth 成功登录后的页面,而是要求您重新设置密码的一个对话框。这仍然意味着您的用户名和密码是正确的,只是出于安全的考虑,FreeAuth 会在您首次登录时要求您更改密码以替代系统自动为您初始化的随机密码,这样也更有利于您记住它。
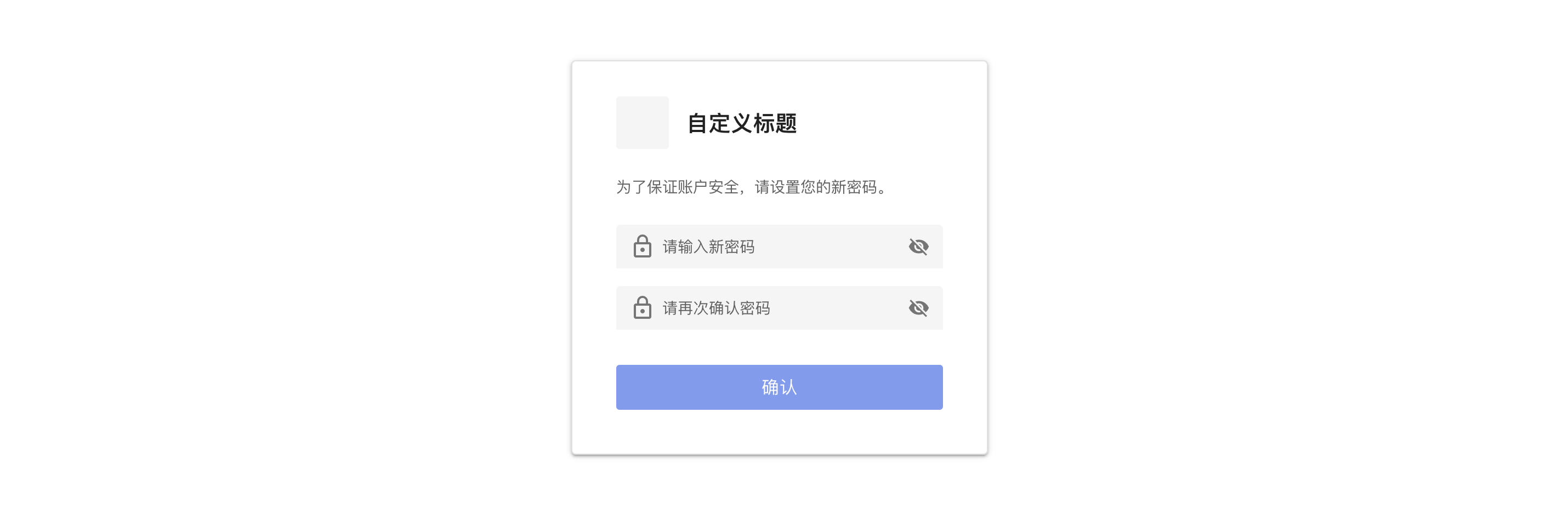
重新设置密码后,您则会进入到 FreeAuth,并拥有我们在 1.0 版本中发布的所有功能的使用权,因为您的管理员账号拥有系统最高权限。
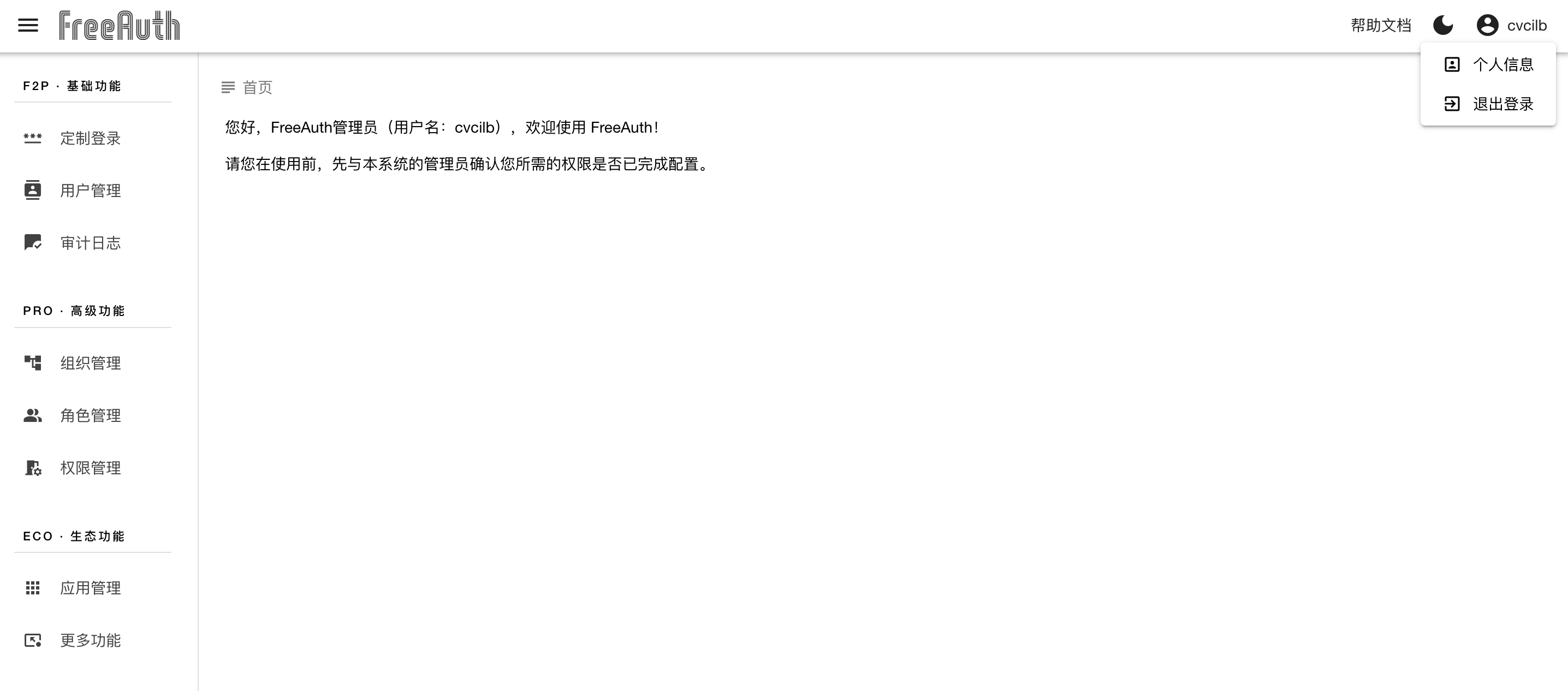
在这里,我们建议您先去您的个人信息页中完善信息,如果您补充了手机号或者邮箱,那么当您在后续的配置中允许用户使用手机号或者邮箱与验证码搭配的方式进行登录后,您则也拥有了更多登录方式的选择,毕竟验证码登录更加安全且不会挑战我们的记忆力。
个人信息页的入口就在最上方菜单栏的最右侧,点击您的用户名,下方展开的菜单中则包含了 个人信息 项。点击即可进入相应页面。
此时,除了可以补充手机号及邮箱,我们还建议您更新一下您的用户名,用一个您熟悉的字母与数字组合替代系统在初始化时为您随机生成的、不容易记住的用户名,从而避免发生遗忘用户名的情况,减少登录过程中不必要的麻烦。
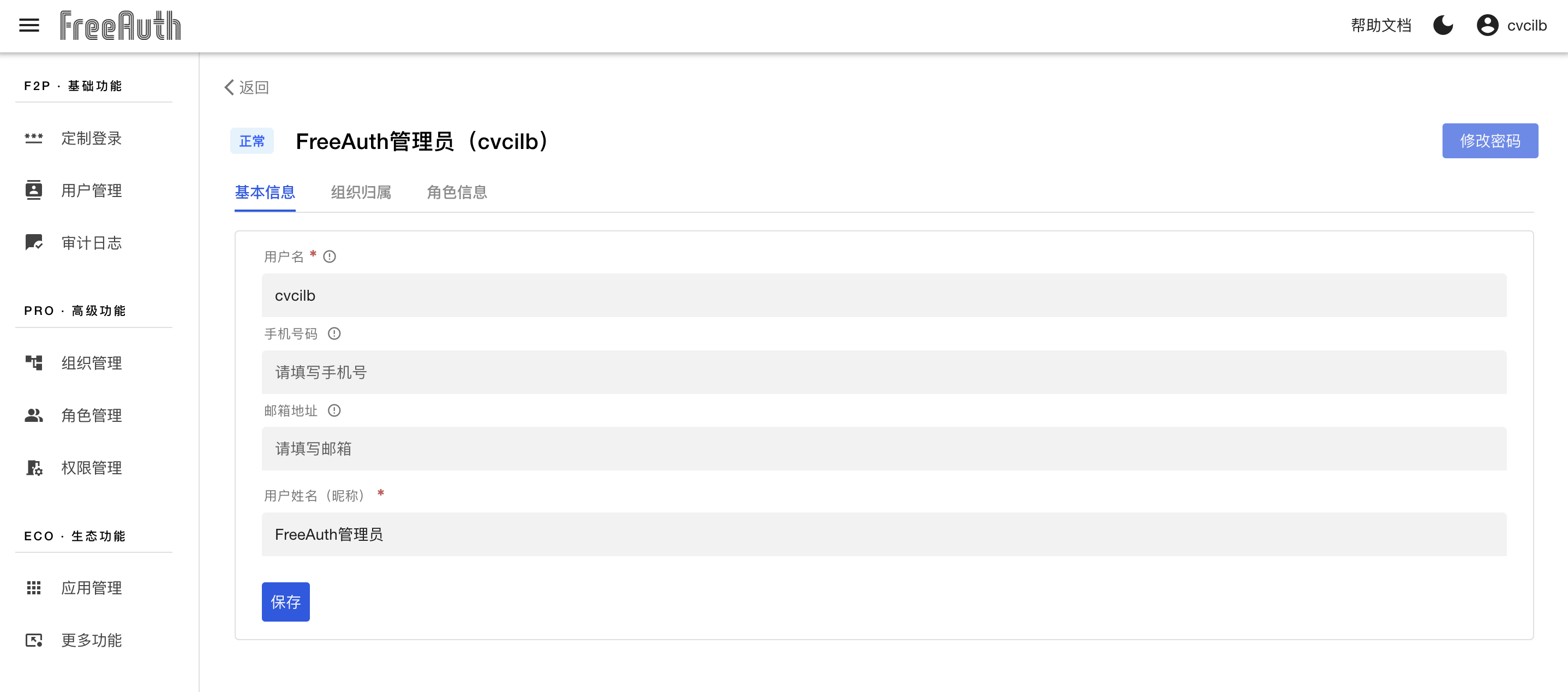
个人信息页中除了可以维护您的 基本信息,还为您展示了您当前账户关联的 角色信息,您只需要将选中的选项卡切换为 角色信息,即可看见一个角色表格,里面包含了一个名为 系统管理员 的角色,说明您当前的角色身份中有 系统管理员,这个角色拥有系统最高权限,享有所有数据的查看及操作权限。
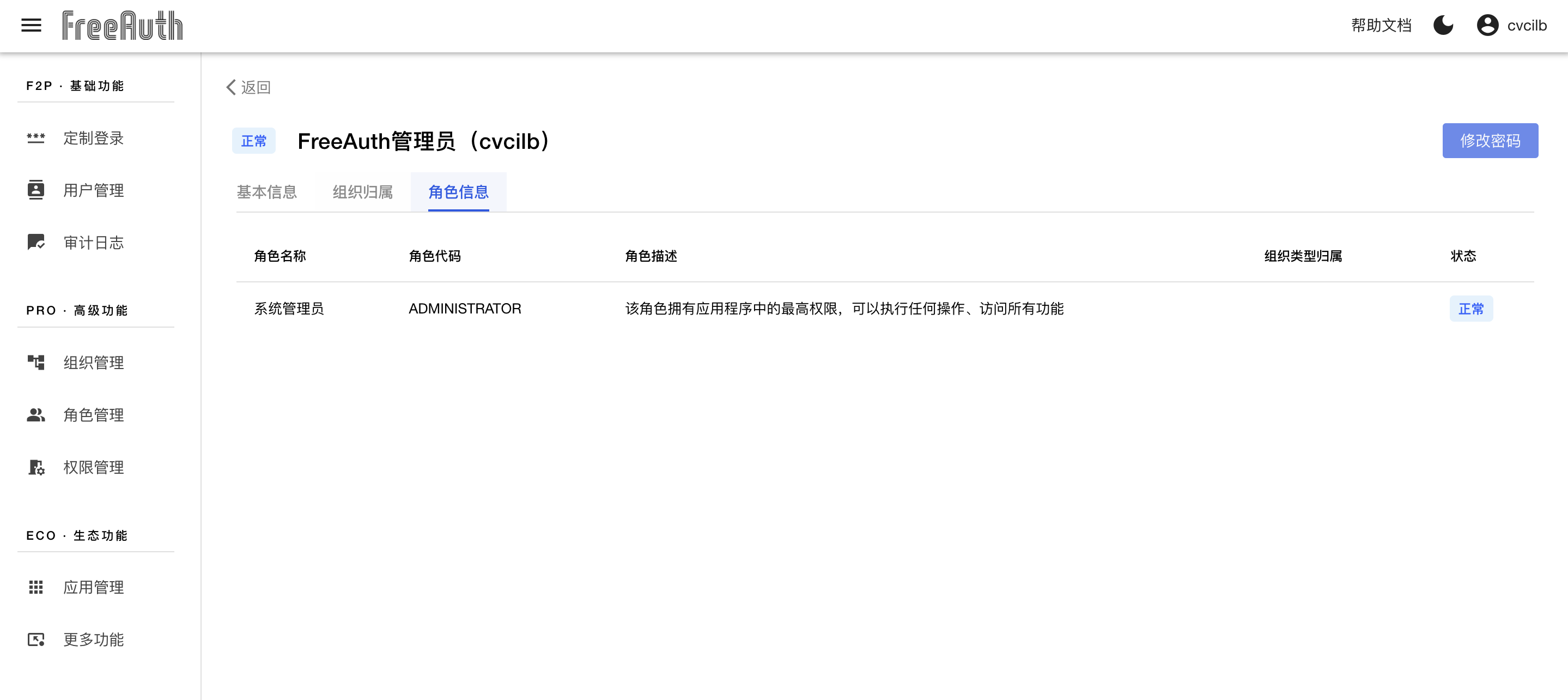
至于中间的选项卡 组织归属,我们暂且不在这里介绍,等到我们在后面的章节中完成组织架构的搭建后,您自然会明白这个选项卡中会展示什么样的信息。